|
 MG-SelectionSet: MG-SelectionSet:

|
|
Click to load MGselectionSet UI.
This button and its pop up menus are mainly selecting features.
|
 Special features: Special features:
▪Save selection set as external .set file, the files are easy to be shared among your production pipeline. ▪All this set could be listed both in long name mode and shelf mode in Selection set UI. (As shown in the diagram below )
Meanwhile , the custom icons are supported in shelf mode. ▪U could create new selection set very quickly via selected nodes in your scenes. ▪Easy management. All edit action are intuitive. ▪U can retarget the selection set. Transfer selection from one rig to another rig. ▪In long name list mode ,if there are objects in the set not exist in your current scene, invoking the set will select the existed objects and ignore the non-existence then give you a warning report rather than an error. ▪Invoking multiply sets at the same time is supported. ▪Back up selection set with your scenes. U can invoke them very easy later. ▪Each SelectionSet could be used as a isolation set. ▪Selection Set UI now can display not only sets ,as well as their corresponding member lists. ▪Now SelectionSet Tool is not implemented as a scriptedPanel, you can no long find it in viewport's panel menu.(for security sake.) ▪New UI buttons added in new/edit selectionSet dialog which add / exclude selection in/from selectionSet.
 MG Selection Set UI : MG Selection Set UI :
Long name list mode and shelf mode:
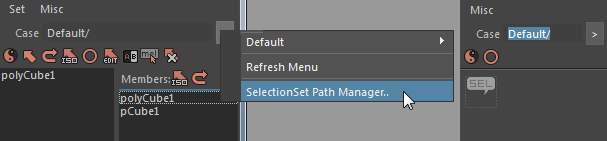
MGselectionSet UI is compose of menu bar , case(Folder) bar, mini buttons area and sets list and set members list area.
Menu Bar: All features in menu are visitable in main UI and the right mouse button clicking pop up menus of UI.
Case (Folder) Bar: Click on this bar, folder selecting menu will popup (as shown in the left part of the image above.)
Right clicking on the bar, pop up menu will appear, just as shown in the right part the image above.
"Default/*ROOT*" stands for the root folder of MGselectionSet, which locates in MGTools_LocalData/MG_SelectionSet,
"Default/Project1" stands for MGTools_LocalData/MG_SelectionSet/Project1.
And others menu not starts with Default, are the extra selection set folder you added.
To add extra selection set folders, check out here -> 
SelectionSet Path Manager ..: Open up Selection set path manager, where you could add extra selection set folder that was shared by other animators. 
Create New Folder (Case) : Create new folder in the folder.
Refresh Menu: Refresh to show current condition of the MGselectionSet folder.
Open set folder..: Use Windows explorer to open MGselectionSet folder. It is at the location of "My Documents/maya/version/scripts/MGTools/MGTools_LocalData/MG_SelectionSet" in Windows. You can rename/delete the case folder there.
Mini Buttons:
 : Click to switch between long name list mode and shelf mode. : Click to switch between long name list mode and shelf mode.
 : Use the selected selection set in long name list mode (or just double click the set item in the list). In shelf mode u can directly click the shelf button . : Use the selected selection set in long name list mode (or just double click the set item in the list). In shelf mode u can directly click the shelf button .
 : Retarget the selected set item and select. This feature is base on reference workflow by changing the set members' namespace. : Retarget the selected set item and select. This feature is base on reference workflow by changing the set members' namespace.
 : Isolate selected selectionSet. Use set as a isolate set. The objects other than set member objects will be isolated in current active view. : Isolate selected selectionSet. Use set as a isolate set. The objects other than set member objects will be isolated in current active view.
 : Create set from current scenes selection. New set window will pop up. : Create set from current scenes selection. New set window will pop up. 
 : Edit selected selection set. : Edit selected selection set. 
 : Quick rename selected selection set. : Quick rename selected selection set.
 Tips : Right mouse button click on icons Tips : Right mouse button click on icons   to visit some other features, Read following to know more: to visit some other features, Read following to know more:
 : Install selected set to maya shelf. : Install selected set to maya shelf.
 : Delete selected set (You can press del key in your keyboard to do the same thing). : Delete selected set (You can press del key in your keyboard to do the same thing).
Set list(The left bottom list shown above):
Click the set item in set list to show its members in the member list.
Double clicking a set item will eval this selectionSet, that is ,to select all available members in your scenes.
Member list(The right bottom list shown above):
Click the member item in member list to select that single member in your scene.Multiply selection is support by press ctrl/shift.
Double clicking a member item will only show that single object in current active viewport, that is ,objects other than that object will be hidden in current active viewport.
There are two buttons in member list area, which are "isolate selected member items" and "retarget selected member items".
 All features in the menus: All features in the menus:
SelectionSet Path Manager: Managing the selection set path, useful for using the selection set other people shared. 
MenuBar Toggle: Toggle the menubar on the top of UI. The same feature could be found in the pop up menu of button  (for saving work space sake) (for saving work space sake)
Selection Manager : Open selection manager to manager selection temporarily. 
Show in Llist: Load selection manager and show the set members in the left list. 
Show in Rlist: Load selection manager and show the set members in the right list. 
Convert selected sets to shelf: Install selected selection sets to maya shelves.
Convert All sets to shelf: Install all selection sets to maya shelves.
Convert shelf Selset : Load shelf to set converter. U can convert shelf into MG selection set.
Embed/Tearoff: Determine whether to load MGselectionSet UI in floating mode or being embed into maya model panel.
Open set folder..: Open the folder where these selection sets are restored.
BackUP selected set with scenes: Back up the selected selection set with your scenes in locator form. 
Refresh SelsetBox: Refresh the list.
Import: Selected the set members. Same as the button  . .
Retarget and select: Retarget the selected set and select. This feature is base on reference workflow by changing the set members' namespace.
New from selection ..: Create set from current scenes selection. New set window will pop up.Same as button  . . 
Edit selected set: Edit selected selection set. Same as the button  . . 
Rename selected set: Quick rename selected selection set. Same as the button  . .
Delete selected set : Delete selected selection set . U can do this by pressing the "Del" button in your keyboard.
List/Shelf mode:Click to switch between long name list mode and shelf mode.
Update selSet MarkingMenu :Click to update the markingMenu generate by SelectionSet tool. Also, the markingMenu of MGchannelBox will be updated as well.
Assign MG-selSet MM Hotkey :Open MG-Config to assign a hotkey to MGselSet markingmenu.
U can use this key to call the menu that generated and update by MGselectionSet tool .
Help .: View MGselectionSet help doc.
|