|
 Library Editing & Management: Library Editing & Management:
 Renaming: Renaming:
▪Rename the Library Project: Need to open up the MG-PoseAnim Library Configuration Window.
Select Config/Configuration.. to open it, or Project/Edit Current Project..
In Library Project tab, on the top left , there are two buttons above the list.
One is for creating new library project, one is for rename the project. ▪Rename Character: Active the character, and select Character/Rename Character..
Or right click on the character list/Rename Character.. ▪Rename Category: Active the category tab, and select Category/Rename Category..
Or right click on the character list/Rename Category.. ▪Rename Selected Item: Select a item in the content area, (You should not in simple apply mode, because you will not be able to select)
Click on the top right rename button, or select Item/Rename Selected Item.., or right click on the content area / Rename Selected Item..  Deleting: Deleting:
▪Delete Library Project: You can't do this through UI, because that is too dangerous.
You could just use Project/Browse Current Project.. to open up the folder, and manually delete it. ▪Delete Character: Activate the character, use Character/Remove Character.. or right clicking on the character list / Remove Character.. ▪Delete Category: Active the category tab, use Category/Remove Category.., or right click on the character list/Remove Category.. ▪Delete Selected Item(s): Select items to delete, select Item/Delete Selected Items(s)..
Or just click the trash icon at the top right corner of the UI. It will pops confirm dialog to confirm.  Move/Copy Items: Select Item/Move/Copy Selected Item(s).., or just click the copy icon at the top right corner of the UI. Move/Copy Items: Select Item/Move/Copy Selected Item(s).., or just click the copy icon at the top right corner of the UI.
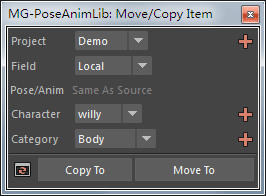
The copy source are always the items you selected in current category.
The target could be highly customizable, you could copy/move the items across different projects, different characters and different categories.
Click the  button at the bottom left corner, to refresh the copy/move UI, to show the latest project,character,category. button at the bottom left corner, to refresh the copy/move UI, to show the latest project,character,category.
 Edit Item: If current Item click mode is "Library Management" in the bottom option area, then you could select a item to edit, right click on the middle content area, select "Edit Item.."; Edit Item: If current Item click mode is "Library Management" in the bottom option area, then you could select a item to edit, right click on the middle content area, select "Edit Item..";
The Edit window will pop up. The edit windows enable you to edit every aspect of an item, including item name, item content, preview images/movies.
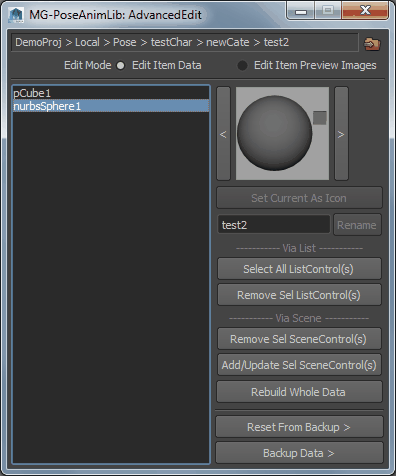
The top row shows the hierarchy of the item, and you got a browse button to open up the item folder.
Edit Mode:
Edit Item Data: you are editing the content of the .pose/.animation file.
Edit Item Preview Images: you are appending, updating the item's preview images/movies.
Edit Item Data: (As shown in image above)
The left list shows all the members involved in the item.
Right click on the list, you could select the items of the list in your scene.
The top right area is the preview image area, use < and > button to switch to prev/next preview images,
then use the "Set Current As Icon" to set current displayed preview images as item icon.
Input an new item name in the text field below and press Rename button to rename the item.
The buttons at the bottom right area, depending on it is the pose / anim editing ,will be different.
If you are editing a pose item:
▪Select All List Constrol(s): Select all member of the list in your scene. ▪Remove Sel ListControl(s): Exclude the selected member of the list from the pose data. ▪Remove Sel SceneControl(s): Remove the scene selection from the pose data. ▪Add/Update Sel SceneControl(s): If the scene selection are not within the pose member, add it, or else update the data. ▪Rebuild Whole Data: Rebuild the pose data via the scene selection. If you are editing a anim item: Animation item is not editable partially, so you have only one option:
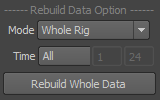
▪Rebuild Whole Data: Rebuild the animation data via the scene selection. Reset From Backup >: You can backup the data before editing, so you could reset from the backup now if you are not happy with the editing.
Backup Data >: Back up current item, backup its data and preview images. The backup data will be stored in the item folder/"[Backup]ItemName.Date_Time" directory.
Edit Item Preview Images:
The bottom right area is the snapshot component. 
Image WriteMode: Replace Exist Images: If the item has old preview images, will remove the images first, then make the new ones.
Update Exist Iamges: If preview images already exist, override to update them. If not, just append.
Append to old Images: Will carefully name the new preview images, so that they won't override the old ones, just pure appending.
Keep the Icon Index: When making new preview images, there is also a icon index setting, If this option is checked, the old icon index won't be changed.
If currently your are editing pose's preview images, press the Make Icons!! button to make the new preview images.
If it is animation editing, you should edit the movie dimension setting, label suffix, time range ,and then press Make Icons !! icon to make the preview images and movies.
|