|
 Create Pose / Anim Item: Create Pose / Anim Item:
▪Click the  icon in the tool. icon in the tool. ▪Item Menu / New Item..
 Pose Creation Workflow: Pose Creation Workflow:
1.Select the controllers you want to record pose.Make sure you are currently in pose library. 2.Use the entries described above, reveal the creation panel at the right side. 3.The selected objects' top hierarchies will be centered and isolated in the view, other character will be hidden. 4.The upper part of the create panel shares the same UI component: MG-SnapWidget.  5.Below is the pose creation options: 
 Pose Name: Input a pose name, also this should only be English letters, digit and under-bar. Pose Name: Input a pose name, also this should only be English letters, digit and under-bar.
 Finished: Keep Panel: After pose been created, the create panel will stay visible, so you can continue other poses creation. Finished: Keep Panel: After pose been created, the create panel will stay visible, so you can continue other poses creation.
Hide Panel: Will hide the creation panel each time the pose is created.
Preview Item: Will hide the creation panel, but show the preview panel to preview the images and information of the new created pose item.
 To Shelf: Install the pose info to the current shelf tab. Then you could just click the shelf button to apply the pose. To Shelf: Install the pose info to the current shelf tab. Then you could just click the shelf button to apply the pose.
 Close: Close the creation panel, this will also remove the temp 4 snapshot cameras. Close: Close the creation panel, this will also remove the temp 4 snapshot cameras.
 Create!!: Create the pose, show it in the current category tab. Create!!: Create the pose, show it in the current category tab.
 The preview image size is hard-coded. The dimension is always 512X512. The preview image size is hard-coded. The dimension is always 512X512.
 Tips: If you have prepared a scene with the character at each frame has a pose been keyed. Tips: If you have prepared a scene with the character at each frame has a pose been keyed.
Then you select "Keep Panel" in the "Finished" option, and input a generic pose name, say "CharName_FacialExp_1";
Then you click the "Create!!" button at each frame, it will automatically version up the trailing digit.
So you ends up with the pose items: CharName_FacialExp_1, CharName_FacialExp_2, CharName_FacialExp_3, ...
This will creates your poses much faster!
 Anim Creation Workflow: Anim Creation Workflow:
1.Select the controllers you want to record animation. Make sure you are currently in animation library. 2.Use the entries described above, reveal the creation panel at the right side. 3.The selected objects' top hierarchies will be centered and isolated in the view, and other character will be hidden. 4.The upper part of the create panel shares the same UI component: MG-SnapWidget.  5.The Anim Creation Options: 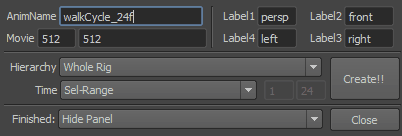
 Anim Name: Input a animation name, also this should only be English letters, digit and under-bar. Anim Name: Input a animation name, also this should only be English letters, digit and under-bar.
 Movie: The playblast movie dimension in pixel. (The preview images will always be 512X512) Movie: The playblast movie dimension in pixel. (The preview images will always be 512X512)
 Label1~4: The suffix label that will be appended to each preview images and movies. Label1~4: The suffix label that will be appended to each preview images and movies.
 Hierarchy: Selected Objects: Only the scene selection will be recorded animation. Hierarchy: Selected Objects: Only the scene selection will be recorded animation.
Whole Rig: the selection's whole rig's animation will be recorded in the animation item. Only one rig at a time.
 Time: All: No time range limitation. Target's animation will all be recorded. Time: All: No time range limitation. Target's animation will all be recorded.
Sel-Range: If there is time range highlighted in the time slider, only animation within the range will be recorded.
If no range highlighted, the visible time range will be used instead.
Start/End: Manually input a start end frame to define the time range, and record the animation within the range.
 Finished: Keep Panel: After anim created, the create panel will stay visible, so you can continue anim creation. Finished: Keep Panel: After anim created, the create panel will stay visible, so you can continue anim creation.
Hide Panel: Will hide the creation panel each time the anim is created.
Preview Item: Will hide the creation panel, but show the preview panel to preview the images and information of the created anim item.
 Create!!: Create the anim, show it in the current category tab. Create!!: Create the anim, show it in the current category tab.
 Close: Close the creation panel, this will also remove the temp 4 snapshot cameras. Close: Close the creation panel, this will also remove the temp 4 snapshot cameras.
 The preview image size is hard-coded. The dimension is always 512X512. The preview image size is hard-coded. The dimension is always 512X512.
 When creating a pose/Anim, once the create panel is visible, there are four snapshot temp cameras created in your scene. When creating a pose/Anim, once the create panel is visible, there are four snapshot temp cameras created in your scene.
They are group under a transform node called: MG_Snapshot_SnapshotCams_Grp.
This group will be automatically deleted when the create panel is closed.
But if you close the MG-PoseAnim Library tool directly, the group and the cameras will be left in your scene.
The tool try best to keep your scenes clean, but there got to be some chances that you leave these cameras undeleted.
These cameras may cause potential issues in lighting phase.
So please keep in mind that you should delete them once they are not useful.
|