|
 Pivot animation tool: Pivot animation tool:

|
|
Click to load pivot tool.
The main feature of this tool is ,it gives animator the ability to animate the selected object's pivot for any times without a pop.
|
The tool is respired by tutorial "animator Friendly Rigging" presented by Jason the superman.
The difference is , he embed this feature into rig file ,what I does is to create a independent hierarchy to constraint the selected object which enable the latter's pivot animatable.
U can group your object of course, but once the workflow is reference based ,u cant do this.When u need rotate a object in different pivot position in different time section,
U can load pivot tool or right mouse button clicking on pivot icon of MGTools then all this features could be visited. Read on to know:
 Pivot Tool UI : Pivot Tool UI :
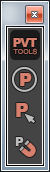
|
The buttons from top to bottom are:
 The first button: Similar to MGTools icon in MGTools UI. It is used to manage the bar itself. Click it to minimize / restore Shelf bar. The first button: Similar to MGTools icon in MGTools UI. It is used to manage the bar itself. Click it to minimize / restore Shelf bar. 
 Create new pivot stuff: Select the object that u want to animate its pivot , make sure the object has an parent hierarchy and this object has translation and rotation attributes settable. Then u can click the button to create a pivot stuff for this object . The pivot stuff will be constrained by the parent hierarchy , and itself will constraint the selected object. Create new pivot stuff: Select the object that u want to animate its pivot , make sure the object has an parent hierarchy and this object has translation and rotation attributes settable. Then u can click the button to create a pivot stuff for this object . The pivot stuff will be constrained by the parent hierarchy , and itself will constraint the selected object.
 Select all three pivot stuffs: Pick one of the three pivot stuff and click it will select all three pivot stuffs. U need to select the three stuffs to edit the animation. Select all three pivot stuffs: Pick one of the three pivot stuff and click it will select all three pivot stuffs. U need to select the three stuffs to edit the animation.
 Snap the pivot to pivot_mov: Snap the pivot to the position of pivot_mov. Read on to know more. Snap the pivot to pivot_mov: Snap the pivot to the position of pivot_mov. Read on to know more.
 Tips: Read on to know more. Tips: Read on to know more.
|
 How pivot tools works: How pivot tools works:
1. Select the object that u want to animate its pivot , make sure the object has an parent hierarchy and this object has translation and rotation attributes settable. 2.Click the button  to create a pivot stuff. The pivot stuff will be constrained by the parent hierarchy, and itself will constraint the selected object to create a pivot stuff. The pivot stuff will be constrained by the parent hierarchy, and itself will constraint the selected object
All pivot stuff controller are these three: Pivot , Pivot_MOV, Roll .
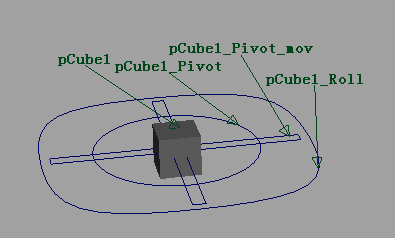
As it is shown above, The object wants to be animated in pivot is pCube1. Then the three pivot stuff controller will be pCube1_Pivot, pCube1_Pivot_mov, pCube1_Roll.
pCube1_Roll : This is the actual object whose pivot could be animated for any times. U gonna use it to rotate pCube1 because it constraints pCube1.
pCube1_Pivot_mov : The plus shape indicate that u gonna use to tell mel to snap the pivot Roll to right position . Moving it will not effect the pivot of Roll, but when snapping the pivot to a new position ,it will be used as reference.
pCube1_Pivot : It stands for the actual pivot of pCube1_Roll. Once pCube1_Roll is animated , moving it will end up with all floating / popping stuff. So don't move it , use snap pivot button to move it.. 3.When u first rotating the Roll controller, it is ok , just keyframe it. 4.Once u want pCube1_Roll's pivot to be at a new position in current frame, manipulate the pCube1_Pivot_mov, keyframe it in the former frame, and move it to the position u want the pivot to be in current frame. 5.Click the snap pivot button ,it will auto keyframe the pCube1_Roll and pCube1_Pivot . There will be floating and popping actually happen on pCube1_Roll but u wont be able to notice it, because mel snaps back the pCube1_Roll and pCube1_Pivot and keyframes them. 6.So right now all three pivot stuffs are keyframed both at last frame and current frame, the pivot of pCube1_Roll are snapped to the new place ,and everything stays fine, no popping. Animate the pCube1_Roll on. 7.Once u want to adjust the pivot of pCube1_Roll again to a new place, do this again: keyframe and move pCube1_Pivot_MOV, use snap button to actually move the pivot of pCube1_Roll.  Tips: When u are animating the pivot, it is actually quite straight forward, but when u are editing it , take care that u should use the select pivot button to select all three stuff and move the keyframe of all of them. Because they are snapped in on frame. Tips: When u are animating the pivot, it is actually quite straight forward, but when u are editing it , take care that u should use the select pivot button to select all three stuff and move the keyframe of all of them. Because they are snapped in on frame.
 Features of the right mouse button clicking popup menu on all these three buttons: Features of the right mouse button clicking popup menu on all these three buttons:
Popup menu on the button  : :
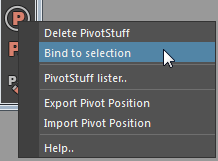
|
 Delete pivot stuff : Pick one of the pivot stuff ,and use it to delete all the three pivot stuff specialized to the object. Delete pivot stuff : Pick one of the pivot stuff ,and use it to delete all the three pivot stuff specialized to the object.
 Bind to selection :Select a new object that u want to animate its pivot , make sure the object has an parent hierarchy and this object has translation and rotation attributes settable, and add select one of the pivot stuff, Use it to create bind relation. It is ok to create more than one pivot stuffs in your scene, but just one pivot stuffs per object. It will come in handy when u have selected the wrong hierarchy to create pivot stuff. use it to correct that. Bind to selection :Select a new object that u want to animate its pivot , make sure the object has an parent hierarchy and this object has translation and rotation attributes settable, and add select one of the pivot stuff, Use it to create bind relation. It is ok to create more than one pivot stuffs in your scene, but just one pivot stuffs per object. It will come in handy when u have selected the wrong hierarchy to create pivot stuff. use it to correct that.
 PivotStuff lister : Load pivot stuff lister to manager the pivot stuffs in your scene. PivotStuff lister : Load pivot stuff lister to manager the pivot stuffs in your scene. 
 Export Pivot Positon : Export current object's pivot position so it could be used in future. Export Pivot Positon : Export current object's pivot position so it could be used in future.
 Import Pivot Positon : Import the pivot position that was previous exported and apply to current selected object. Import Pivot Positon : Import the pivot position that was previous exported and apply to current selected object.
|
Popup menu on the button  : :
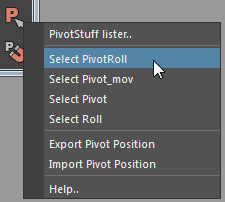
|
 PivotStuff lister: Load pivot stuff lister to manager the pivot stuffs in your scene. PivotStuff lister: Load pivot stuff lister to manager the pivot stuffs in your scene. 
 Select Pivot&Roll: Pick one controller, use it to select the controller Pivot and Roll . Select Pivot&Roll: Pick one controller, use it to select the controller Pivot and Roll .
 Select Pivot_mov : Pick one controller, use it to select the controller Pivot_mov . Select Pivot_mov : Pick one controller, use it to select the controller Pivot_mov .
 Select Pivot :Pick one controller, use it to select the controller Pivot . Select Pivot :Pick one controller, use it to select the controller Pivot .
 Select Roll : Pick one controller, use it to select the controller Roll . Select Roll : Pick one controller, use it to select the controller Roll .
 Export Pivot Positon : Export current object's pivot position so it could be used in future. Export Pivot Positon : Export current object's pivot position so it could be used in future.
 Import Pivot Positon : Import the pivot position that was previous exported and apply to current selected object. Import Pivot Positon : Import the pivot position that was previous exported and apply to current selected object.
|
Popup menu on the button  : :
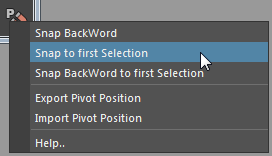
|
 BackWord Snap: A normal snapping pivot action will keyframe the roll and pivot in last frame ,and move the pivot to new position in current frame. This is just the opposite, it will keyframe the roll and pivot controller at current frame and use the last frame position of pivot_mov as reference, and snap the pivot and roll at the last frame. This will come in handy when u are happy with current pivot ,but want to adjust last position of the roll pivot. BackWord Snap: A normal snapping pivot action will keyframe the roll and pivot in last frame ,and move the pivot to new position in current frame. This is just the opposite, it will keyframe the roll and pivot controller at current frame and use the last frame position of pivot_mov as reference, and snap the pivot and roll at the last frame. This will come in handy when u are happy with current pivot ,but want to adjust last position of the roll pivot.
 Snap to first Selection : A normal snapping pivot action will use pivot_mov as a position reference as the future pivot position. What this does is to use another object 's pivot as the reference: Snap to first Selection : A normal snapping pivot action will use pivot_mov as a position reference as the future pivot position. What this does is to use another object 's pivot as the reference:
Select the object u want to snap the roll pivot to ,and add select one of the pivot stuff, then select this feature to snap the roll pivot to the first selection's pivot position.
 Export Pivot Positon : Export current object's pivot position so it could be used in future. Export Pivot Positon : Export current object's pivot position so it could be used in future.
 Import Pivot Positon : Import the pivot position that was previous exported and apply to current selected object. Import Pivot Positon : Import the pivot position that was previous exported and apply to current selected object.
|
|