|
 Motion Path calculator: Motion Path calculator:

|
|
It will calculate the proper U value of motion path to keep character foot from sliding in minimum when character is moving.
|
 How to call it ( Do one of the following ) : How to call it ( Do one of the following ) :
▪click the  icon in your Maya shelves (If U have installed all the MGTools shelves into Maya shelves) . icon in your Maya shelves (If U have installed all the MGTools shelves into Maya shelves) . ▪Right mouse button clicking on the button  of MGTools,select MotionPath sticker.. of MGTools,select MotionPath sticker.. ▪Click the MotionPath sticker.. button of miniToolBox.
 When to use it: When to use it:
1.U have done a walk / run cycle for the character and u decide to use global hierarchy to move it out instead of using local controller. 2.Character need to move through scenes , which motion path type animation is coming handy.  How to use it: How to use it:
Click the button or select the menu item to load the motion path calculator:
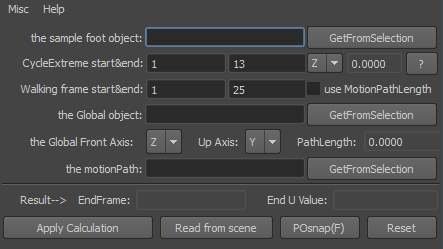
Ui looks messy. but it is quite straight forward.
This is how it works: It will use these data : the length of one step, the length of the motion path , and the time length of the walking.
these are the information u got to offer for calculating the proper motion path u value:
the sample foot object: Offer the walking character 's foot controller name. U can do this quickly by selecting the foot controller and click the GetFromSelection button.
CycleExtreme start&end: Input the start and end frames of the planting foot , and following option tells the axis. These are for calculating the length of a step .
?button: Click to view the help doc.
Walking frame start & end :The starting and ending frame of your character's walking.
the Global object: Offer the walking character 's global controller name which u want to attach to motion path. U can do this quickly by selecting the global controller and click the GetFromSelection button.
the Global Front Axis : The axis that points along the path. (Z axis, often)
Up Axis: The up axis of the global controller.(Y axis, often)
the motionPath: Offer the curve which is the motion path. U can do this quickly by selecting the curve and click the GetFromSelection button.
PathLength : Once the curve is picked, this field will automatically show the length of it.
Result -> This row will show the calculation results. They are at which proper frame should motion path ends and what u value better to be at that frame.
Apply motionPath Sticker: If u haven't create motion path animation,click this to automatically create it. If it has motion path animation already, click it to set the proper u value.
Read from scene: Read the existed motion path information. If there are more than one of them, it will pop up a window which shows the existed motion path node.
u can double click the list item to read the motion path message.
footSticker: I place it here just for convenience sake. After setting the proper u value ,there will still be more or less sliding on your character feet.
(Depending to the path of the moving) .So use PO snapping forward or other snapping tools (in the right mouse button clicking popup menu) to get rid of the sliding. 
Reset: Reset all input field to none.
 Tips: about how to understand the CycleExtreme start & end , maybe the diagram below will help. The diagram actually shows the Z axis animcurve of the foot controller.: Tips: about how to understand the CycleExtreme start & end , maybe the diagram below will help. The diagram actually shows the Z axis animcurve of the foot controller.:
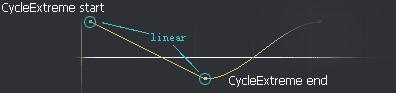
The red cycle stands for the CycleExtreme start & end , it is provided for calculating the length of the step. Input the two frames into the CycleExtreme start & end int field.
|