|
 Batch adding asset items from a directory: Batch adding asset items from a directory:
Press the  button on MG-Asset Library UI to open this window: button on MG-Asset Library UI to open this window:
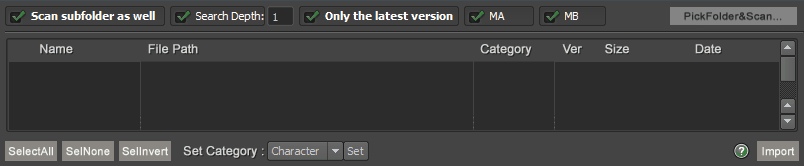
 Scan sub-folder as well: Scan all sub-directories as well. Scan sub-folder as well: Scan all sub-directories as well.
 Scan Depth: Set the search depth, if you don't want to scan the sub folders, use search depth 1. Scan Depth: Set the search depth, if you don't want to scan the sub folders, use search depth 1.
 Only the latest version: If there are maya files share a same name ,then use the latest modified file and ignore the elder one. Only the latest version: If there are maya files share a same name ,then use the latest modified file and ignore the elder one.
 MA / MB: Decide whether mb / ma file is taken into count when do the scanning. MA / MB: Decide whether mb / ma file is taken into count when do the scanning.
 PickFolder & Scan...: Press this button to pick a folder and begin scanning for ma / mb files. The scanning result will be listed out as below: PickFolder & Scan...: Press this button to pick a folder and begin scanning for ma / mb files. The scanning result will be listed out as below:
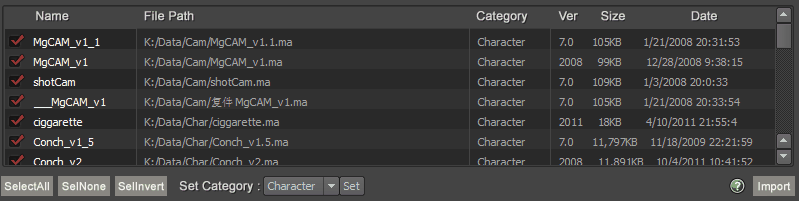
 Only the items that are marked tick sign will be imported to Asset Library. Only the items that are marked tick sign will be imported to Asset Library.
Change category in the seventh column by left mouse clicking on it. By default , the tool will set the categories intelligently and automatically base one the file path.
  : Mark all items with tick sign, make them all ready to be imported into Asset Library. : Mark all items with tick sign, make them all ready to be imported into Asset Library.
  : Remove all tick signs to prevent them from being imported to Asset Library. : Remove all tick signs to prevent them from being imported to Asset Library.
  : Remove the tick sign from ticked item, vice verse. : Remove the tick sign from ticked item, vice verse.
 Set Category: Select one of the categories and press the Set buttons to set the ticked items to a certain category. Set Category: Select one of the categories and press the Set buttons to set the ticked items to a certain category.
  : Import all ticked items into Asset Library as asset items. Different category items will be put into different categories area. : Import all ticked items into Asset Library as asset items. Different category items will be put into different categories area.
 This scan action often get you lots of maya files. Elect them patiently , don't tick the items that you probably not gonna use. This scan action often get you lots of maya files. Elect them patiently , don't tick the items that you probably not gonna use.
Cuz too many items will slow down the MG-Asset Library UI performance.
 Don't forget to press the save button Don't forget to press the save button  to save the imported data. to save the imported data.
|